PS该咋批量调色
本文章演示机型:组装台式机,适用系统:Windows 10,软件版本:Photoshop 2020;
首先打开【PS】,选择菜单栏中的【窗口】,点击【动作】,然后选择【创建新动作】,输入新动作名称 , 接着点击【记录】,在图层框里选择【色相饱和度】,调整素材的【颜色】 ,合并图层后按【Ctrl+S】储存图片;
【PS该咋批量调色,ps批量处理怎么操作】
然后点击【停止播放/记录】,选择左上角的【文件】,点击【自动】 , 选择【批处理】,点击【选择】 , 然后选择一个需要批量处理的【文件夹】,点击右上角的【确定】,最后等待图片批量处理完即可 。
ps批量处理怎么操作本视频演示机型:组装台式机,适用系统:Windows10,软件版本:Photoshop2020;
首先打开【PS】,选择菜单栏中的【窗口】 , 点击【动作】,然后选择【创建新动作】,输入新动作名称 , 接着点击【记录】,在图层框里选择【色相饱和度】,调整素材的【颜色】,合并图层后按【Ctrl+S】储存图片;
然后点击【停止播放/记录】,选择左上角的【文件】,点击【自动】,选择【批处理】,点击【选择】,然后选择一个需要批量处理的【文件夹】 , 点击右上角的【确定】,最后等待图片批量处理完即可 。
ps怎么批量改颜色批量转换可以使用脚本来完成 。没有脚本 , 您可以记录一个动作 。给动作做一个快捷键 。或者在文件菜单下自动里选着批处理,批量运行这个动作 。最好在批量执行动作前,做好文件备份 。
ps怎么单独给一个组调色把你要调色的图层都放在一个组
把这个组拉到图层最下面(这样调色后不影响其他图层)
点进这个组,新建一个调色图层(右下角那个小圆圈logo,点击之后选什么对比度啊曲线啊看自己需要),把这个调色图层拉到这个组的最上面 。ok了
ps怎么进行批量处理批量调整图片亮度的方法:
步骤1,安装打开工具软件,点击软件界面左边的“美化图片”功能 , 这里可以有调整图片亮度的功能 。
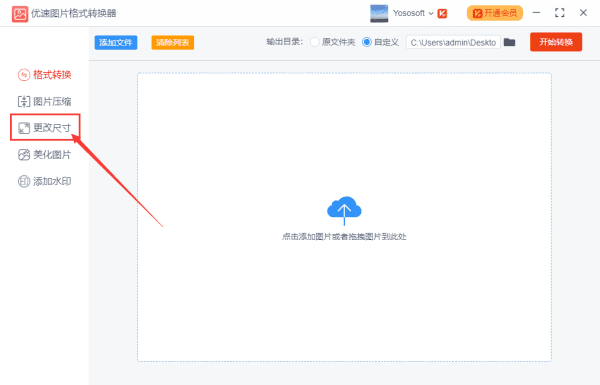
文章插图
步骤2,将需要?调整亮度的图片批量添加到软件中,可以用过点击“添加文件”按钮或直接拖动图片的方式进行添加 , 软件支持批量调整,请一次性将图片添加完 。
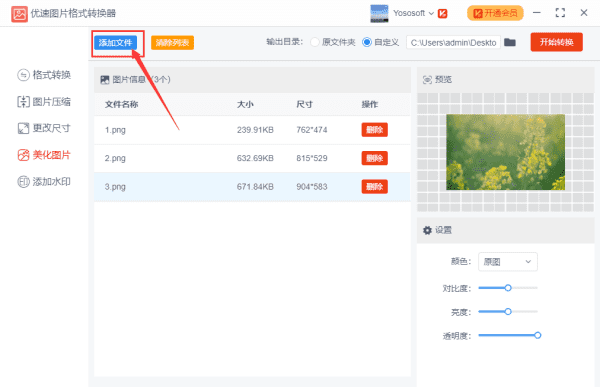
文章插图
步骤3 , 添加好图片后软件右下方会出现一个设置的区域,鼠标左右拖动圆点即可调整图片亮度,往左是变暗 , 往右是变亮 。上方可以预览到图片转换后的效果 。
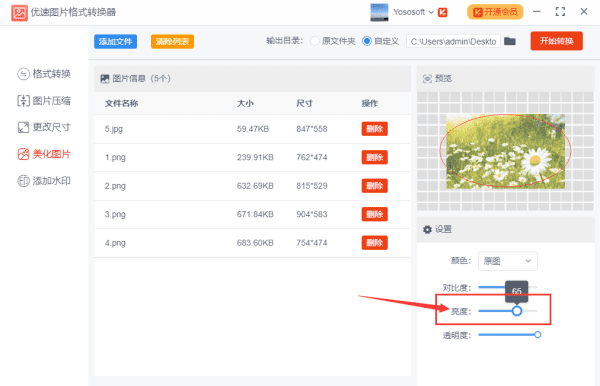
文章插图
步骤4,然后点击右上方的“开始转换”按钮 , 启动软件程序,当批量处理完成后 , 软件会自动打开一个文件夹,调整亮度后的图片会全部保存到这个文件夹内 。
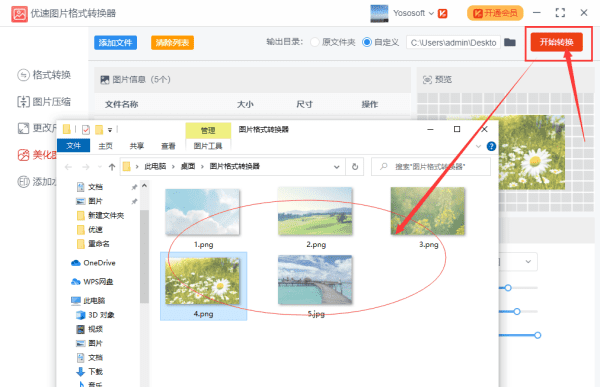
文章插图
以上就是关于PS该咋批量调色,ps批量处理怎么操作的全部内容,以及PS该咋批量调色的相关内容,希望能够帮到您 。
- Excel文件咋批量插行或列
- wps怎么批量替换数字,wps怎么批量修改第二个数字
- Excel怎么样批量插入行或列
- 快手如何隐藏作品,快手应该咋隐藏作品
- 酷我音乐免费下载,酷我音乐该咋设置铃声
- oppo手机字体怎么设置大小,苹果手机字体大小应该咋设置
- 电脑平板模式该咋使用,戴尔笔记本怎么退出平板模式
- 朋友圈个性签名该咋改,朋友圈怎么改个性签名
- PS要如何批量调色,ps如何做批量处理
- 电话号码应该咋导入新手机,怎样把旧手机的通讯录导入新手机里?
