这一个练习题使用了CAD矩形命令和定数等分命令、定距等分命令、复制命令等等 , 主要讲解定数等分与定距等分的使用,我们一起用CAD制图软件来绘制一下这个练习题吧!
目标图形
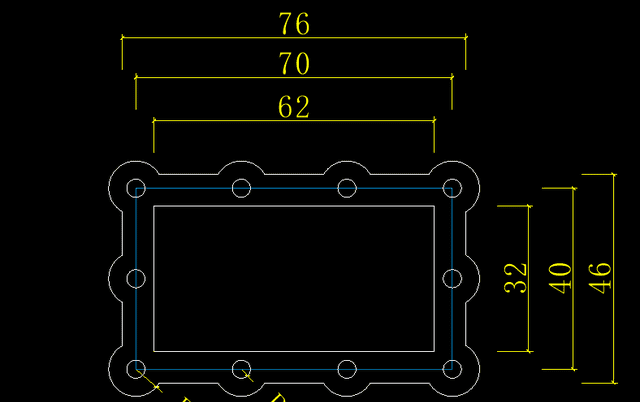
文章插图
绘制步骤:
1.第一步使用CAD矩形命令,根据原图中标注的数据,绘制一个32x62的矩形 。
第一个矩形
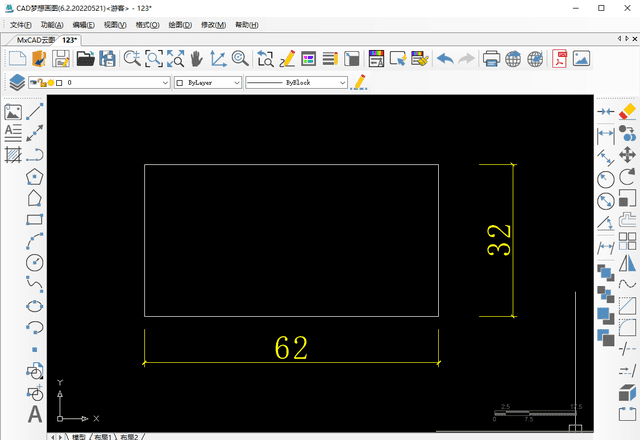
文章插图
2.接着观察原图的第二个矩形尺寸为40x70,我们使用CAD偏移命令 , 将第一个矩形向外侧偏移4的距离,就得到了第二个矩形 。
第二个矩形
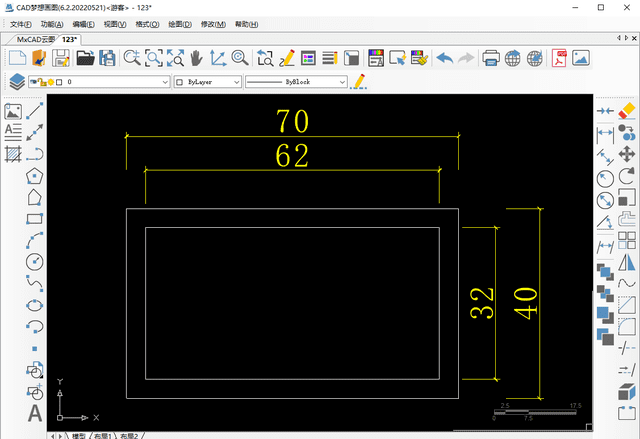
文章插图
3.同样,第三个矩形尺寸为46x76,使用CAD偏移命令,将第二个矩形偏移3的距离,得到第三个矩形 。
第三个矩形
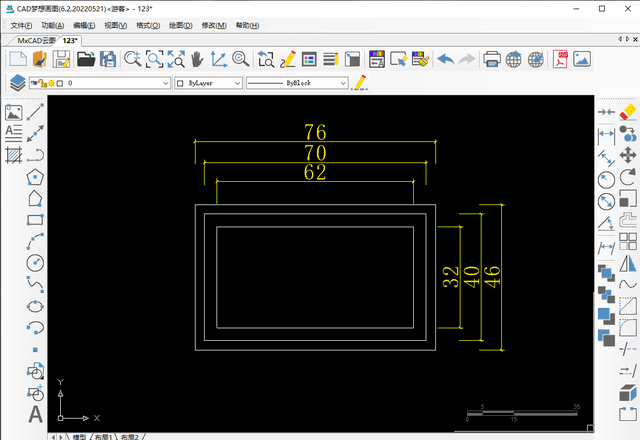
文章插图
4.然后使用CAD画圆命令,在第二个矩形的右上角顶点处绘制一个半径为2的圆形与半径为6的圆形 。
圆形
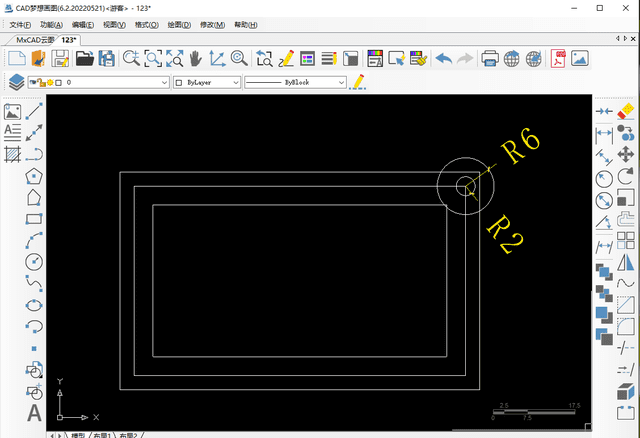
文章插图
5.接着使用组块命令,将两个圆形组成一个块 。在命令行输入快捷键B , 空格 。在弹出的面板中输入任意名称 , 再点击选择对象按钮,选择两个圆形,空格 。最后点击确定,组块成功 。
面板
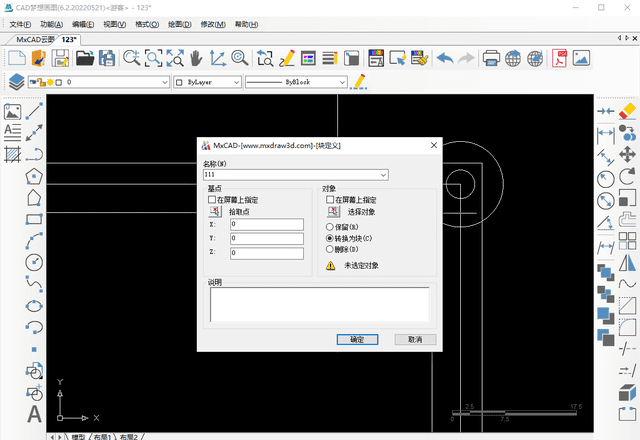
文章插图
6.接下来使用分解命令,将第二个矩形分解 。然后我们使用CAD定距等分命令,点击CAD软件菜单栏中的“绘图——点——定距等分” , 选择对象为第二个矩形的右侧的边,然后指定线段长度为20(这里设置为20,是因为第二个矩形右侧的边长度为40 , 原图中这条边上一共有三个圆,所以他们的间隔为20) , 空格 。
定距等分
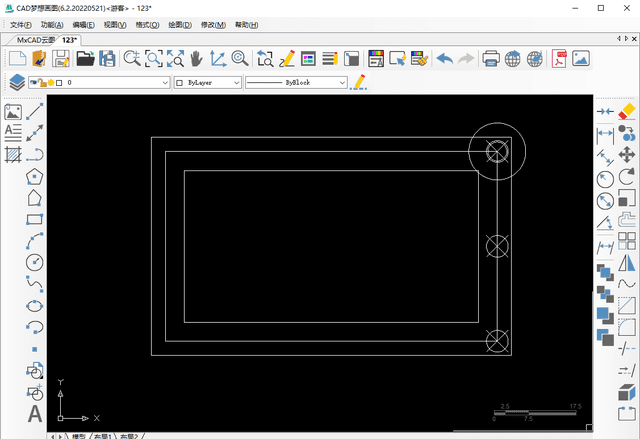
文章插图
7.接着使用复制命令,将圆形复制到等分点上 。接下来使用定数等分命令 , 点击“绘图——点——定数等分”,选择第二个矩形下方的边为等分对象 。然后输入线段数目为3(原图中底边有四个圆形,将这条线平均分为3端),空格 。
定数等分
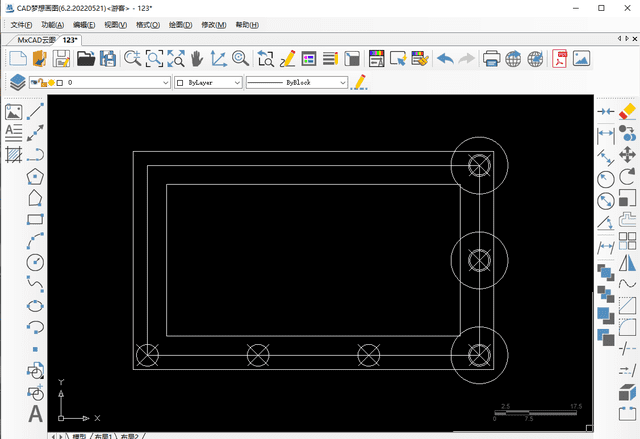
文章插图
8.再次使用复制命令 , 将圆形复制到等分点上 。然后使用复制命令,将其他的圆形绘制出来 , 并删除等分点 。最后使用修剪命令将多余线段修剪掉 。
复制到点
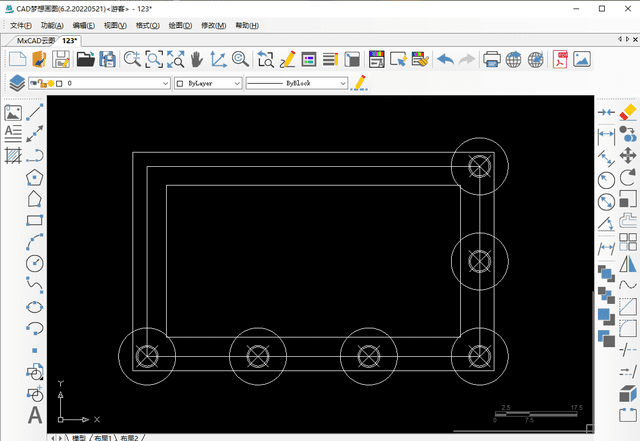
文章插图
其他
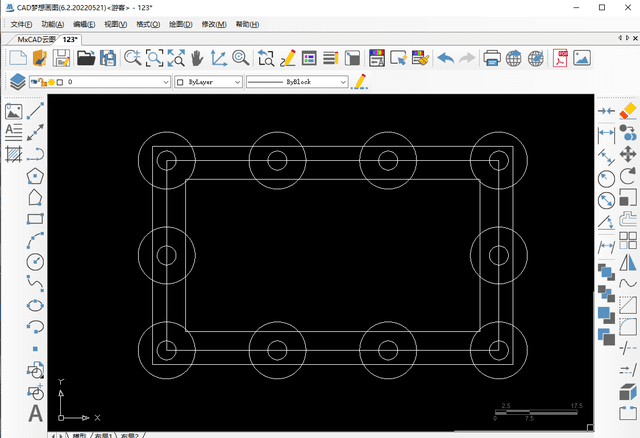
文章插图
【cad定距等分命令,CAD 定距等分和定数等分命令练习】修剪后
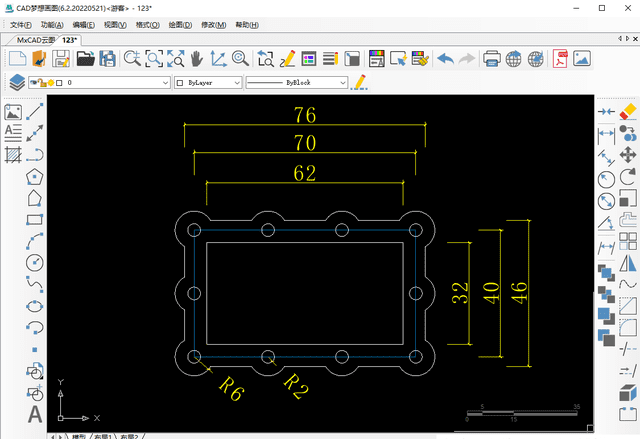
文章插图
- Cad连续标注快捷键,怎么操作cad连续标注
- cad路段是什么意思
- cad三维实体编辑,如何观察CAD的三维模型图
- cad怎么填充颜色,中望cad填充颜色怎么操作
- cad圆角命令怎么用,cad切角命令怎么用
- cad量尺寸的快捷键,cad2018标注尺寸快捷键没有数字
- CAD迷你看图怎么打印图纸
- cad如何计算图形面积,CAD中如何计算地形图面积
- pdf能不能转换成cad,pdf如何转换为cad2013
- CAD里面如何填充,cad中怎么取消填充
